Guest blogger Peter Bennett of Fotoflow Solutions walks us through the basics of using Adobe Lightroom as a tool for organizing our photos and our clients’ photos.
Many years ago during my misbegotten youth, I worked as a machinist in the San Francisco shipyards. It was there I learned two very important lessons. First, you can lose a finger. Second, make sure you have the best tool to get the job done right. Happily, I can report that I still have all ten digits. During my later years as a photographer, photo agency owner and now, photo organizer, Adobe Lightroom has proved, since its inception, to be the most valuable tool at the center of my workflow.
A photographer friend of mine used to say that workflow was defined as shutter release to paycheck, but whatever your digital workflow, getting from start to finish in the most efficient and effective manner is critical to your business’s success and to maximize your time.
My Opinion of Lightroom And Other Photo Organizing Apps (Always Very Important)
Books have been written about using Lightroom. However I am limited in space, so I will attempt to summarize a few things that help me the most with my photo organizing. For me the best use of my time does not involve using multiple apps. Although there are other programs that may perform some functions better than LR, the fact that I can do most, if not all, in one app is important to my time management.
What I need from a software program for my organizing and what LR offers is great photo editing functionality (both image culling and color editing), a variety of sorting and filtering options, good re-naming ability, multiple image ratings and an easy and efficient way to manage and organize file folders. Third party plug-ins also enable duplicate photo finding and a host of other features.
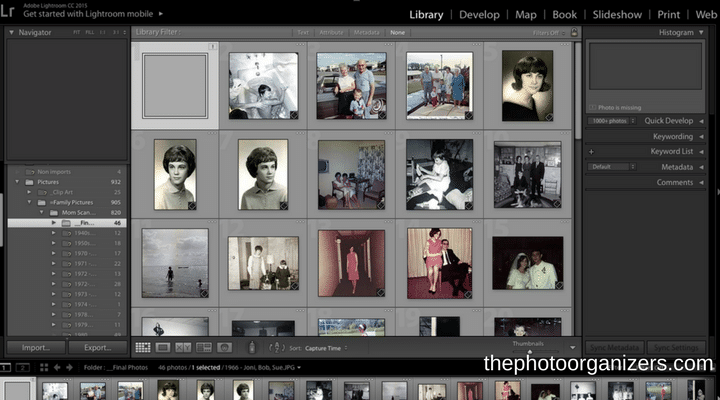
I tutor many students in LR and it is by far the choice of hobbyists, semi-pros and professional photographers for the robustness of its features and ease of use. While it is probably overkill for most of your clients, you may find some who prefer it over the Apple, Google and other products.
I have seen many, many apps come and go. There is nothing more frustrating than investing a lot of time learning and using an app, and then seeing it go off to the virtual landfill of great apps that failed (there are people still muttering about Picasa and Aperture just to name two recent ones). Knowing that Adobe will be around for as long as there are digital images is a huge plus for me.
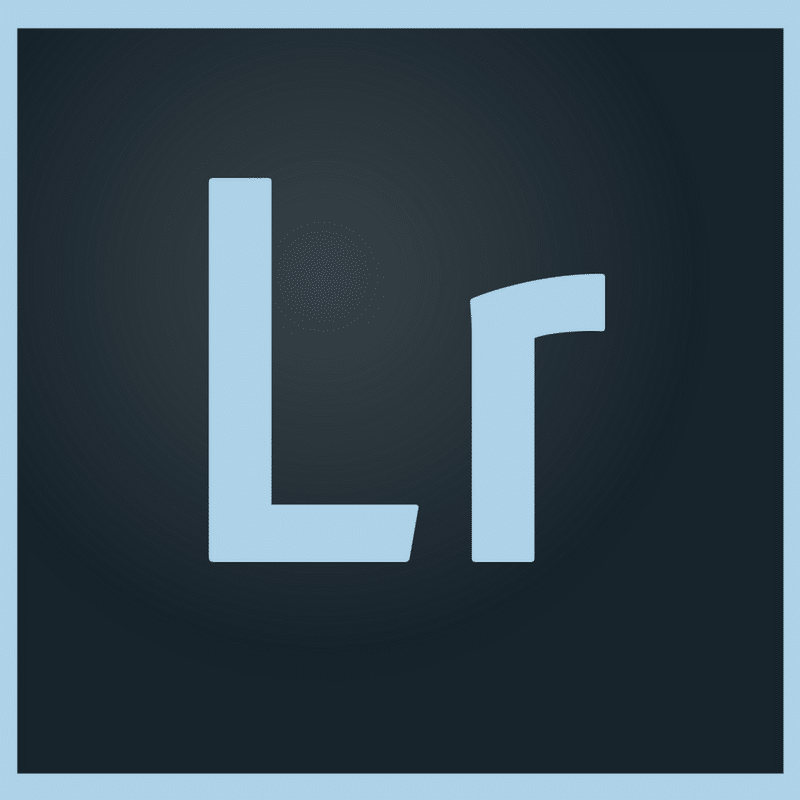
Importing Using Lightroom
There are six modules that are listed on the top right of the interface, left to right they are: Library; Develop; Map; Book; Slideshow; Print and Web. We will only concern ourselves with Library, which is where the cataloging is done, and editing, (not color editing), is enabled.
While in Library, go to the Import button on the lower left corner, this will bring up the Import interface. The left column is the Source, from where the images will be imported. When you click on a source folder, you will see the images displayed in the middle area, all check marked and ready to import. LR will not import an image that is already in the Catalog, they will gray out those images in the center display.
At the top middle, you will notice four choices for how you can import the images into the LR Catalog.
Add – Will import the images from where they are currently located and leave them there. Use Add when they are already in the folders you want them to be in.
Move – Will import images and move them to the folder and location of your choice. When you choose Move, the right-hand column will display possible destinations which you can click through to find the folder you want them moved to. Once the images are moved, they will no longer be in their original location.
Copy – Is the same as Move, but the images will also remain in their original location. I use this option when I am importing from an SD or CF card from my camera.
Copy as DNG – Same as copy, but will convert proprietary RAW files (such as .NEF and .CR2) to the cross-platform Adobe DNG raw file.
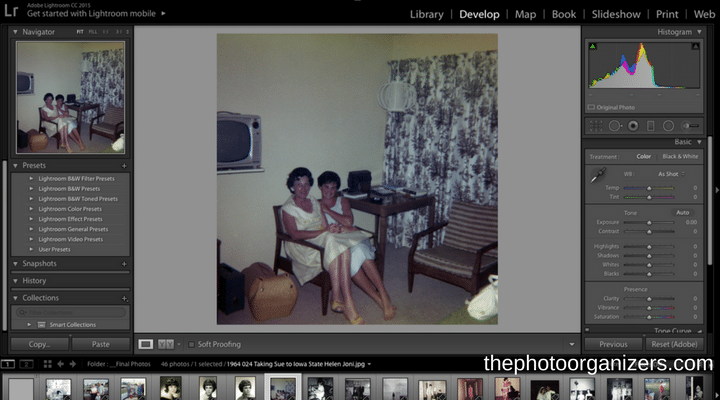
When choosing a destination for your import under Move and Copy, you have the option of creating new folders organized by date or by the names of the folders they are currently in. They can also be placed in the one folder that you choose. I use the default option of dated folders.
During import, you can also apply presets with metadata you want entered or color correction settings you want to be applied. You can rename files and you can also choose to Make a Second Copy for back up.
[bctt tweet=”Adobe Lightroom can be your go-to tool for photo organizing.” username=”photoorganizers”]
Managing Your Photos In Lightroom
The most important thing to understand about how Adobe Lightroom works, and one of the hardest things to get used to, is that once the image file has been imported into LR, it will now be linked to that location through the LR catalog. That means that you should never, ever move the images or the folder the images are located in because that will unlink those images from the Catalog.
Whenever you wish to move an image(s) or folder, you should always do so within the LR Folder directory that is visible in the left column in Library Mode. You can select an image(s) or folder, just as you would in your hard drive’s file folder directory, and then move them where you wish by clicking and dragging. You can create a new folder or make visible an already existing folder by clicking on the plus sign (+) at the top of the Folder directory. Right-clicking on a folder (or Control Clicking on a Mac) will give you a drop-down menu with the option to Show or Hide the parent folder.
If you do accidentally un-link images or a folder, you will see this indicated by an explanation point in the upper right corner of the image when viewing it in Grid Mode. If you click on the explanation point, LR will ask you to find the image to re-link it. If the image is in a folder with other unlinked images from that folder, it will re-link all of them. You can stop crying at this point and continue working.
The only time un-linking is OK is if the images are on an external hard drive. Removing the EHD will temporarily un-link the images, but as soon as the EHD is mounted again, the link will be restored. When unlinked, you will still be able to enter meta-data into the images, but the Develop Mode will not be enabled until the link is re-established.
Keyboard Commands for Viewing and Editing in Lightroom
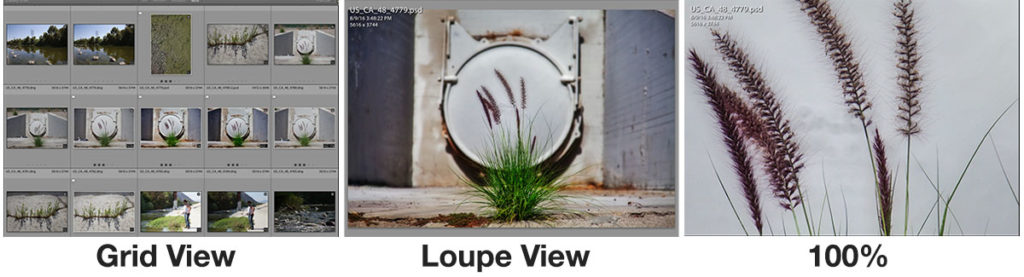
Using keyboard commands is always an essential part of my workflow, it can speed things up 100-200% or more. Watching people click on drop-down menus when they work actually causes me physical pain. So if you care, please learn a few for my sake. Here are my favorites.
Viewing images:
(G) Goes to Grid view
Spacebar – toggles between full image view and 100% view
(F) Goes to Full-screen view
Rating and editing:
Numbers 1-5 for star ratings of images
(P) For White flag
(X) For Reject Flag
(U) For Unflag
Filtering Images in Lightroom
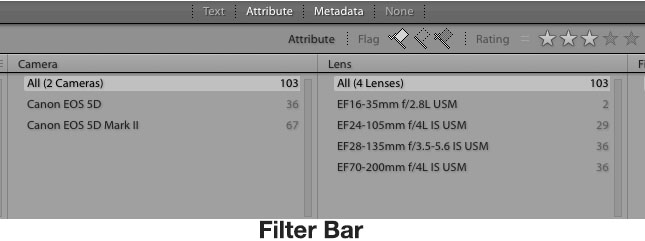
Filtering images is by far one of the best features Lightroom offers. Having a method for separating some photos from others is the key to efficient organizing and LR offers a lot of great options. Filtering is done by using certain criteria or a set of criteria to make some images visible and other images not visible. Once visible, you can perform specific tasks to them such as entering metadata, moving them to a folder or creating and moving them into a Collection. A Collection is like an album in Apple Photos and is the best way to permanently or temporarily organize a group of virtual copies of images. An image can be placed in an infinite number of Collections, but the one original image file will always reside in its folder on your hard drive.
The filters are located above the images in the center section, there are four options: Text; Attribute; Metadata and None. If you do not see it, go to the View drop-down menu and click on Show Filter Bar. You will also see it just above the thumbnails strip on the very bottom. Here you can filter images by flag and star rating, (click on Attribute), but also a host of options under the Metadata menu. Click on Metadata and you will see four columns appear. Click on one of the column names such as Date or Camera and you will see a drop-down menu of many more choices allowing you to find images by file type, the camera used and even the settings the camera used to take the photos. Keywords and other text are also searchable under the Text option.
Editing Photos in Lightroom
Editing and culling your images is possible by several methods. I use the star ratings of 1-5 to permanently rate image importance. Typically 5-star images are the best images in a collection and 1 or no stars are the least favorite.
I use the flag ratings to temporarily rate images for quick editing. A white flag is a pick (P), and an X flag (X) is a reject. I use flags to do quick edits or when I am looking for and want to identify a number of different images within a larger group of images.
I can use the right and left arrow keys to scroll through the images whether in Grid view or Loupe view and using keyboard commands, quickly either flag or star rate the appropriate images.
Then using the filters I can make them visible and ready for the task I need to perform. The editing bar is made visible by going to the View drop-down menu and hitting Show Toolbar.
Staying on top of all the new photo apps and updated older ones seem like a full-time job in itself sometimes. There is an enormous amount of information I didn’t cover, as I mentioned. The features I did cover are the ones I use the most for my photo organizing.
Play around with it and explore all the other features it does have and try not to get too discouraged if it seems unintuitive at first. It may feel unfamiliar, and that’s because, unless you were a user of the now-defunct Aperture, it is a pretty unique and full-featured program, both as a photo management and a photo-editing tool. Good luck.
If you need help organizing and preserving your lifetime of photos, videos, and keepsakes, find a photo organizer near you at the Association of Personal Photo Organizers.
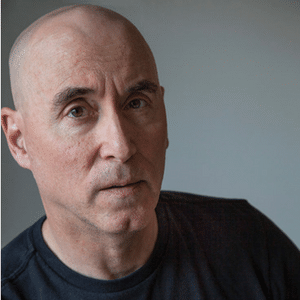
Peter Bennett, Fotoflow Solutions
I love to help my clients restore and preserve their family history by organizing their digital and print photo archives, and digitizing their older print, film and video collections. I’ve been working in the photographic business for over 25 years as a professional photographer, teacher, photo editor, retoucher and consultant in digital asset management (or DAM for short), which is a fancy way of saying professional photo organizer.
I decided to start Fotoflow to take my years of experience and knowledge of photo organizing to people who really needed it. I want to help people organize their personal and family photos and teach them how to keep it organized. Most importantly I wanted to help people understand that they need to really start becoming the editors of their own life story.


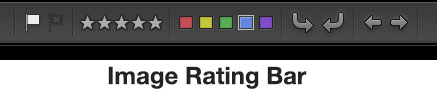
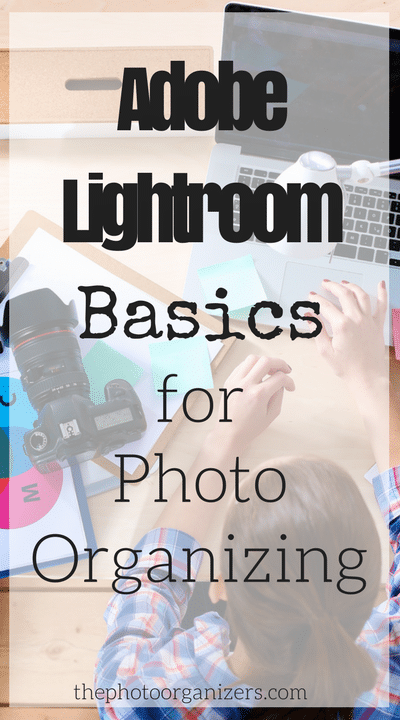
Hey, Peter, thank you SO much for this concise review of LR. I have been using a consumer-type organizing/editing software (that I love because it’s so easy to learn and teach to clients) but is proprietary and does not create a core file structure of the photos.
I have been debating and debating about learning Lightroom, and your discussion of why you like it have convinced me that it is indeed worth the effort and learning curve as a “future proof” method of organizing, culling, and editing.
Thanks so much!
Hi Billie, I’m glad this helped. The truth is there is really no other program out there anymore that does all that LR can do. There is a learning curve, but after that, it simplifies things, at least that is what I have found. There are an awful lot of info out there, video tutorials, LR forums and user groups that can help. Good luck.
I am an old amateur photographer who has recently rediscovered his love of photography. I’ve bought an old analog Leica, a film scanner and access to Lightroom. I was really struggling with Lightroom’s file organisation until I read this guidance. Now I get it! Thank you.