Many of us have duplicates of photos on our smartphones for one reason or another. After tracking down images, sharing them with friends and family, adding them to social media and saving them again for easy access, it’s no surprise we often end up with multiple versions of the same photo.
But how do you clean up the extras and whittle down your thousands of images?
The recent Apple iOS 16 update makes it easier than ever to find, compare, and delete duplicate photos.
Why You Should “De-Dupe” Your Photo Albums
New smartphones seem to have more and more available space with each passing year. As technology changes, it’s now easier than ever to fit a zillion apps on a phone along with other important information and precious photos.
That said, images still take up a lot of space. Before you know it, your first few gigs of storage are full! This is a big reason why companies like Google and Apple offer cloud storage subscription packages for photos, videos, music, and documents.
Having duplicate photos can eat up a surprising chunk of your storage allowance and makes the job of organizing your photos potentially more complicated. This is why it’s worth the time and effort to organize your photos and delete any duplicates that might be taking up extra space.
Not sure whether or not to “de-dupe”? Start by asking yourself why you’d need two copies of the same image. If you can’t come up with a good answer (which is likely), it’s probably best to remove the duplicate photos from your iPhone.
How to Delete Duplicate Photos on an iPhone
Here’s a quick step-by-step guide on how to find and delete duplicate photos from your iPhone.
1) Open your Photos app on your iPhone and then open the “Albums” folder.
When you open your Photos application, you’ll see 4 main options at the bottom:
- “Library,” where all your images are stored in the order they were taken by date,
- “For You,” a neat feature now offered by iPhone that uses AI and facial recognition to create bundles of images,
- “Albums,” where all your photos can be organized into groups based on your preferences, and
- A “search” feature.
Click on “albums” to get started with your de-duping.
2) Scroll to the bottom of your albums screen and look for the “Utilities” section.
If you’ve updated your iPhone to iOS 16, you’ll see an option called “Duplicates.”
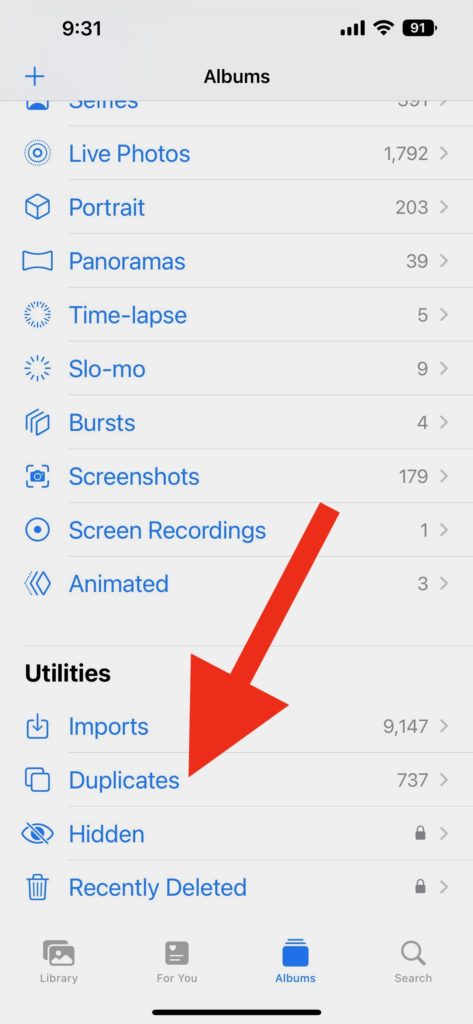
If you don’t have any duplicates, you won’t see this option in your “Utilities” section. Additionally, after you’ve cleaned up your duplicates, this option will disappear.
3) Tap “Duplicates” to see a collection of duplicated photos.
You have the option to look through the duplicates and manually merge them or you can select all of them and merge them in one go.
We recommend merging everything at once, especially if you have a large number of found duplicates. The chance of losing any important photos is unlikely as your duplicates are all (or nearly) identical to one another.
4) Once you’ve removed all your duplicates, you’ll see a satisfying message in the “Duplicates” folder: “No Photos or Videos.”
The job is complete!
Removing Duplicates from Your iPhone Is Easy
Removing duplicate photos from your iPhone is now just a few taps away. You don’t have to scroll through your entire photo inventory to do it.
Put your new de-duping skills to work and learn how our Pros collect, consolidate, and organize digital photo collections with our DIY Digital Photo Organizing Workshop. You’ll be a digital photo pro yourself by the end of the course.

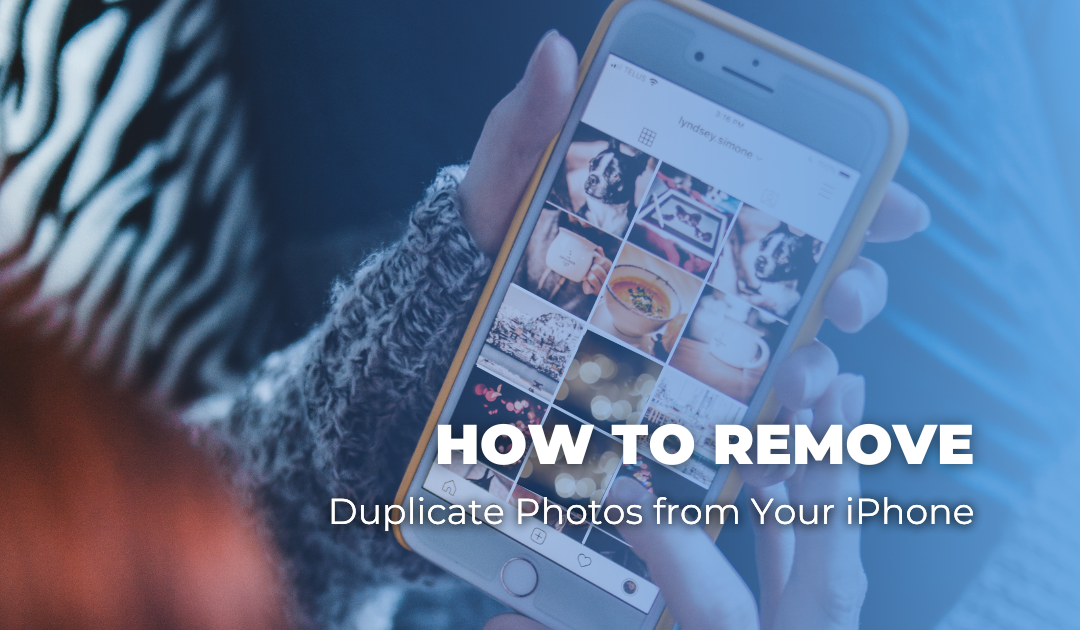
Recent Comments