Our resident iPhone experts, Kim and Tamara of Pixelwinx stop by this week to share some of their favorite tips to help you understand and use your iPhone better, especially when it comes to those 2,316 photos you took with it last month.
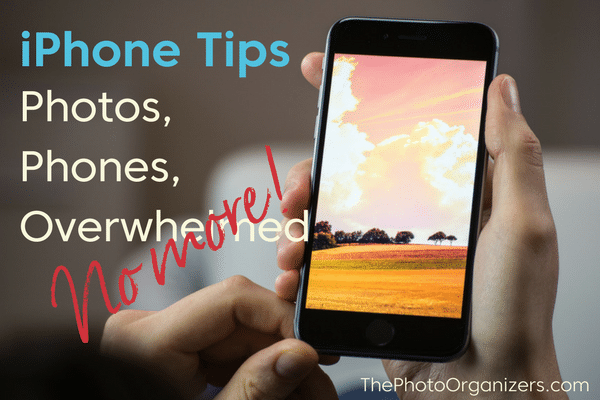
We teach iPhone classes at our local park and recreation, library and anywhere people need help with their phones. Folks want to understand their phones but life, jobs, kids and living gets in the way. Usually, one person in the family is the family photo curator and often there is another family member who is the technology ‘manager’. They handle the upgrades, choose phone memory size for family members, manage ID’s, iCloud storage choices, backing up phones and more.
The problem happens when something goes wrong, that person is not always available to help or keep up with the ever-changing technology, upgrades, sizes, and issues. At Pixelwinx, call us crazy, but we love to help our clients figure this stuff out and become more comfortable with their smartphones, feel empowered and use their phone skills for good!
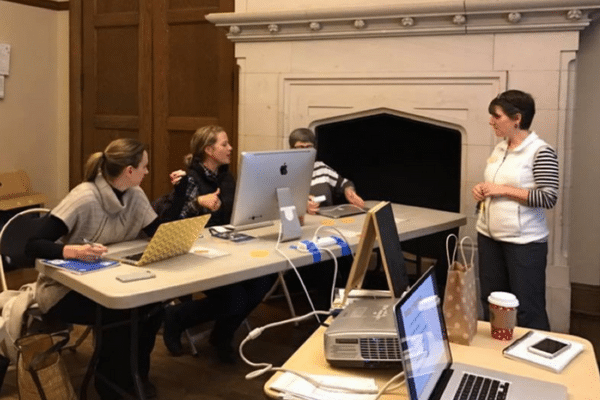
What iPhone tip topics come up the most?
Backing up
Many of our clients don’t back up their phones – even to the cloud – because they are out of memory or don’t understand the cloud. The 16GB phone they have is always running out of storage. We discuss options for ‘making it work’ including increase your iCloud storage. It’s cheap and we show them how to up their ICloud storage in settings, delete voicemails, messages, old music and apps so they can at least create some kind of back up.
Photo Transfer
A number of clients (16GB phones especially) don’t want or can’t keep photos on their phone. They are not interested in syncing across devices. They want to keep it simple. We show them how to plug their phone into a MAC and use ‘image capture’ to move, delete photos from their phone and save to their computer. This can also be done on a PC where the phone will show up as a device. Although sometimes depending on software versions of phone and computer, this will take a little ‘noodling’.
Search
We love to show folks how to do a quick search. This is totally a teenager move, but when I can’t remember where something is, I swipe down on my phone screen and search for it. Even within Settings, there is a hidden search function at the top of the settings visible when you swipe down. I use this all the time because I have a hard time remember where specific functions are within settings.
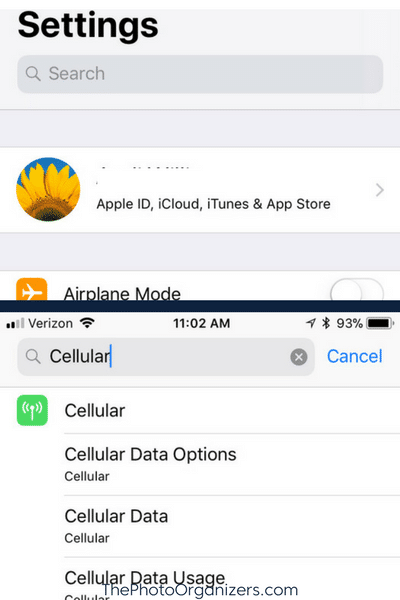
Use the search function in Settings for quicker finding.
Storage
Is there ever enough phone storage? We help folks discover how much they have by going to: Settings – General – Storage and ICloud Usage. Once they see what is using up space, they learn to manage it more effectively.
PHOTOS
The PHOTOS app is packed full of function on an iPhone – from faces, locations, sharing – there is too much to cover. Our favorite topics:
Shared albums
Shared albums do not count against your cloud storage. We use shared albums all the time to keep track of current projects, new projects, ideas and more. You can use shared albums for anything, ie. if you are part of a team, remodeling a house, brainstorming, etc. One thing to remember is photos within shared albums have been optimized and are smaller in size.
Delete
The quickest way to delete photos is to go into the photos view within PHOTOS, select the show all, select a time frame from the view and your phone will select all photos within that date and then hit delete. You can also use image capture – see above under ‘Photo Transfer’ if you plug your phone into a MAC.
Finding photos
Any time you want to get to the oldest photo, tap the top of the screen on the ‘time display’ and this will take you to the top of the list. If you want to go to the last photo taken, tap the view that you are in (think photos or album) and it should take you to the last photo taken.
**Super Pixel Pointer** This also works in other Apps like mail, messages, Facebook etc., especially tapping on the top/time to get back to the start.
Quick Select
Another way to quickly select photos when you are viewing them is to choose ‘select’ and then swipe your finger across the screen – it’s much quicker than tapping. (I’m lazy;))
Search Function
The little magnifying glass at the top within Photos is always fun. Type dog or tree into the search function at the top of photos and it will try to identify those items in your pictures. It certainly doesn’t cover everything but when I’m trying to find a dog picture quickly or a cat (that was for Kim;) ), this helps.
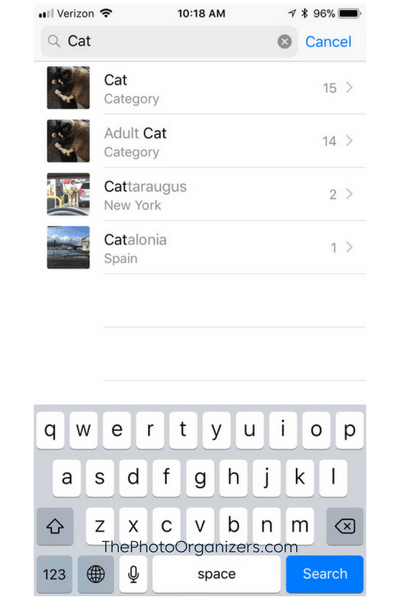
Using the Search feature to find pictures of cats in a Photos library.
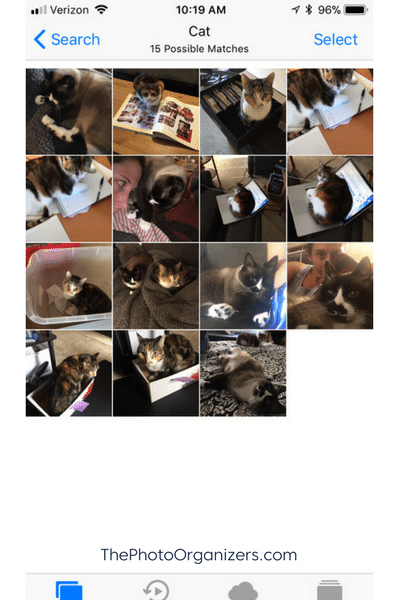
Using the Search feature to find pictures of cats in a Photos Library
Need More Help with Your iPhone?
- Ask a teenager ….when they are in a willing mood OR in exchange for movie money – just kidding – mostly;)! Seriously they know this stuff!
- Techie relative – Talk to the family member that always has the latest technology or phone. Most of the time they love to share but tell them to Start at the very beginning……
- Internet search – When we get stuck at Pixelwinx, we search online or sweetly ask our photo organizer community for help. Most of the time someone else much smarter than us has had the same question.
- Tweet @AppleSupport – They are really great on Twitter at responding to specific questions. I’ve done it – even when I didn’t like the answer!!
- Apple Store – Show up when it opens or make a Genius Bar appointment. You can usually get in without a long wait at the start of the day.
- Take a free class at the Apple Store about phones. They always save a little bit of time at the end for your specific questions.
- Ask a Photo Organizer – search on APPO.Org. We are a resourceful bunch and will try to help.
Pixel Pointers
- Magnifying glass – IOS 10 – triple click on your home button will enable it. IOS 11 you must first add the magnifying glass option to your control center by going to Settings – Accessibility – and slide ‘on’.
- Airdrop – Airdrop is a quick way to share photos/files with others using Bluetooth without having each other’s contact info. We also show clients how to change the name of their phone from iPhone to something more specific like ‘Tamara’s iPhone’. If you try to share a photo in a large group and all the phones come up as ‘Iphone’, someone might get a file that doesn’t belong to them!
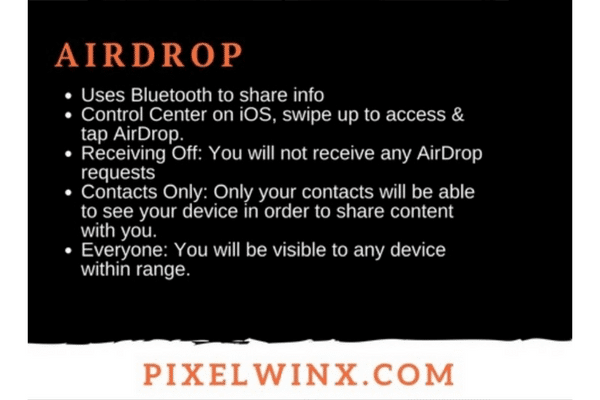
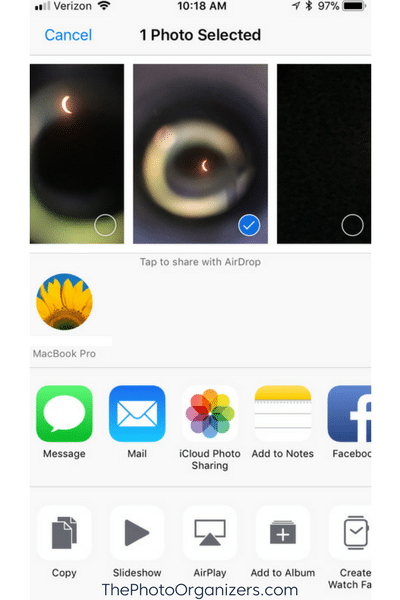
- Use Airdrop to share a photo from an iPhone to another iPhone or Apple device
- Emojis work within names and if you use Siri to dial something, Siri will read the emoji’s – Kim sunflower Rankin. It’s silly, but it’s the little things people, and it makes me smile every time I use it to call Kim 🌻(sunflower) Rankin. Now don’t get carried away with this……I’m not naming names.
- Quick scans – We love to use the app PhotoScan. It gives a decent, albeit smaller scans but works thru glass if you need to send a picture quickly. We like GeniusScan for documents. No, we don’t get paid to say this stuff, but people ask us this all the time. Hmmm, maybe we should get paid? Google? Hello……?
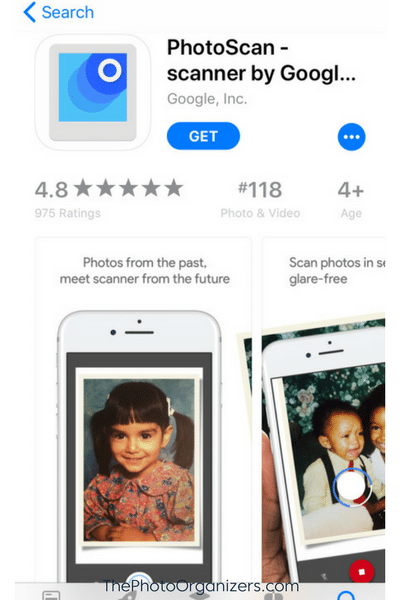
PhotoScan App in the Apple App Store
We really do like talking about phones, photos, stories, food, knitting, biking, oh wait, back to photos. We don’t have all the answers but are happy to try to figure it out. Finally, here is link with screenshot videos of the some of the tips from above.
 Kindred spirits. Two peas in a pod. Kim Rankin & Tamara Gosnell met while volunteering & organizing several large fundraisers in their community. They soon discovered a mutual love of many things: art, the same shoes, knitting, Broadway, biking to name a few. Pixelwinx was the next step in their creative partnership – helping others with something all people love – photos.
Kindred spirits. Two peas in a pod. Kim Rankin & Tamara Gosnell met while volunteering & organizing several large fundraisers in their community. They soon discovered a mutual love of many things: art, the same shoes, knitting, Broadway, biking to name a few. Pixelwinx was the next step in their creative partnership – helping others with something all people love – photos.
Tamara graduated from Capital University with a degree in Business & German(Why not? It’s her other language!) She developed her keen sense of customer service & ‘team attitude’ while working at IBM resolving complex contract & administrative issues for high profile clients. Tamara loves to learn new things which has led to snow skiing, watercolor, design, knitting & many, many digital photographs;). Tamara is excited about working with clients to help get their photos out of shoeboxes & phones & shared with with family & friends.
Kim has a degree in Advertising Design from Columbus College of Art & Design (CCAD). Since graduating in 1994, she spent many years perfecting her design sense while freelancing for multiple clients, agencies & corporations in Columbus, Florida and Scottsdale. While creating and organizing annual photo albums for her family, Kim discovered a missing piece in the digital world. Hence, Pixelwinx was born. She is excited about this journey and feels honored to help people tell their stories through photos.
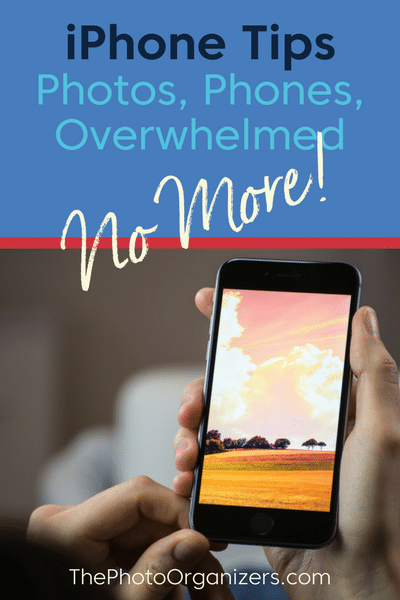


I went to your breakout at APPO conference and learned so much … even more fun iphone tips here. Thanks!
Great post, and super timely. I love how simple you make it – demystified and empowering. Just today I’ve had two people find me because they need help with the photos on their iPhones. And that was even before I shared this post on my photo organizing business’ Facebook page!
I too loved the breakout class that Pixelwinx taught. Such great tips, even for seasoned iPhone users! I will be bookmarking this blog post and referencing back to it, such a great help.
fantastic resource! loved your overview. question: can you clarify this? “One thing to remember is photos within shared albums have been optimized and are smaller in size.” IS THIS A SETTING, i.e. “optimize my storage” or does it only allow the smaller size? I have a situation where family members are sharing an album through icloud sharing and one person will export all of the collection to make a book. I want to be sure she gets the full resolution photos so her pictures will be high quality. Thx for the advice!
I was inspired by your breakout at 2017 Conference and so decided to offer private iPhone tutoring (especially connected to what people need with their photos) and also added an iPhone class to what I teach at our local adult school. I just finished teaching the 2-week (total of 4 hours) iPhone course at the adult school and it went really well. I geared the course towards those who have been carrying around an iPhone for a while and barely using its features… I had 12 in the class, ages 58-78! Though geared to beginner-ish users, the hardest thing was the ability difference of attendees even at the beginner level.. This demographic is also a population I serve in my photo organizing business and I found a lot of cross-over between my iPhone users and my photo organizing clients.. The class was fun to teach and I loved seeing the older folks express joy at all the things they could go home and teach their children and grandchildren. Thanks for the inspiration!